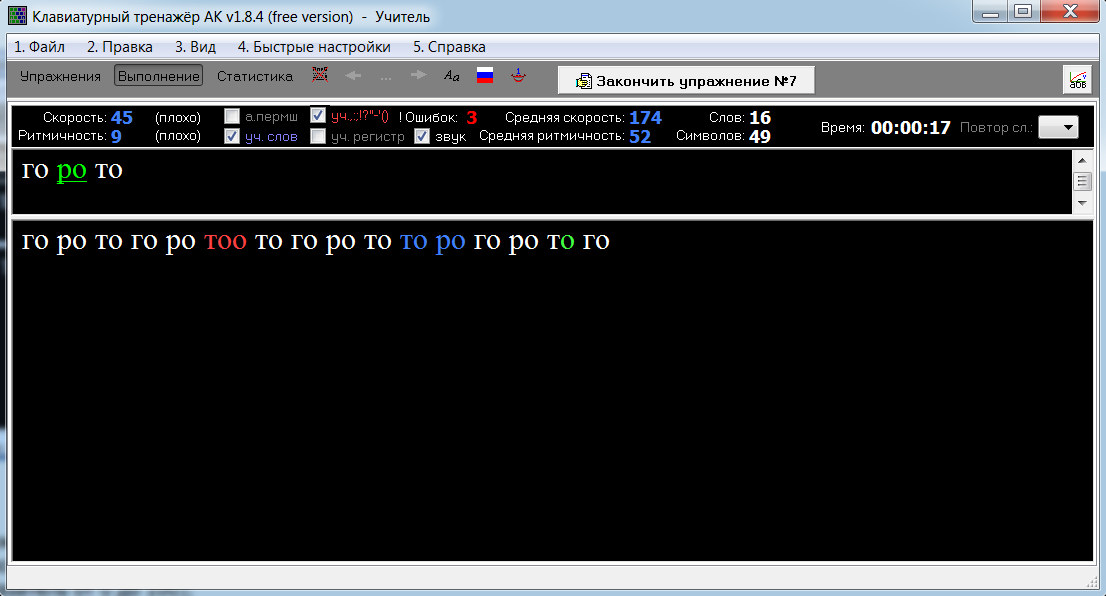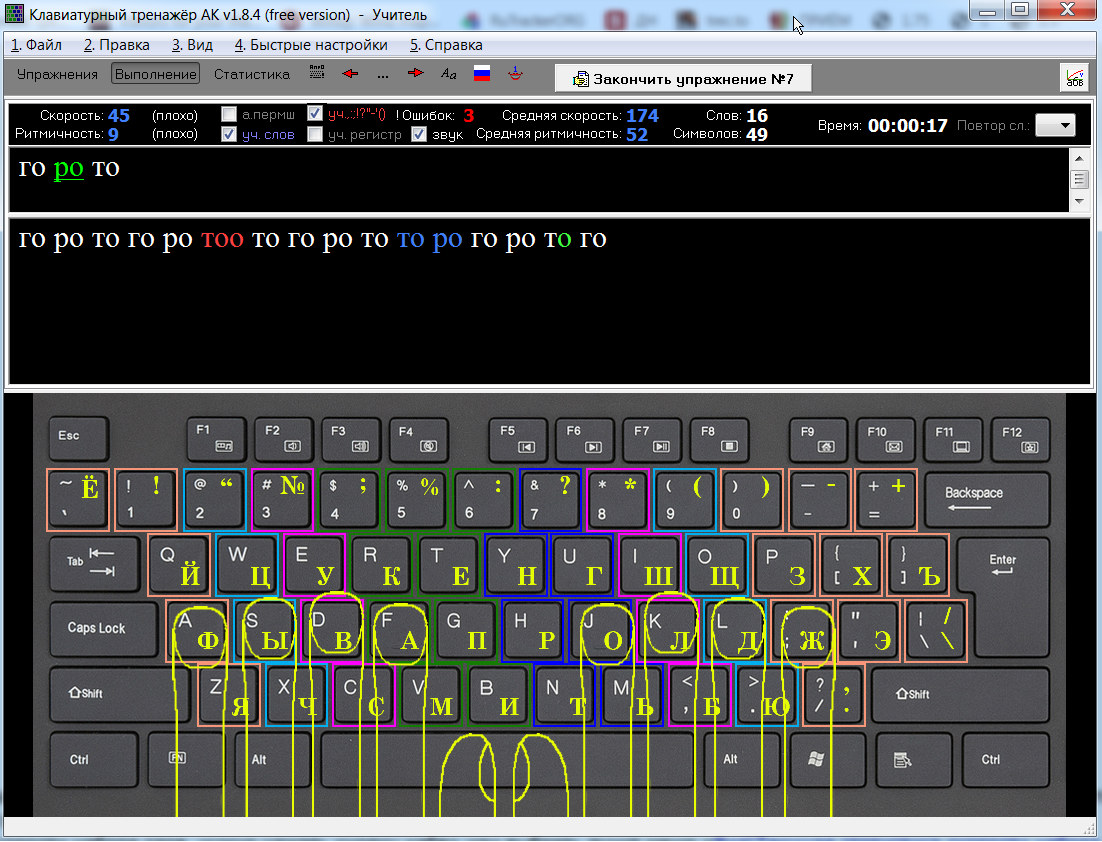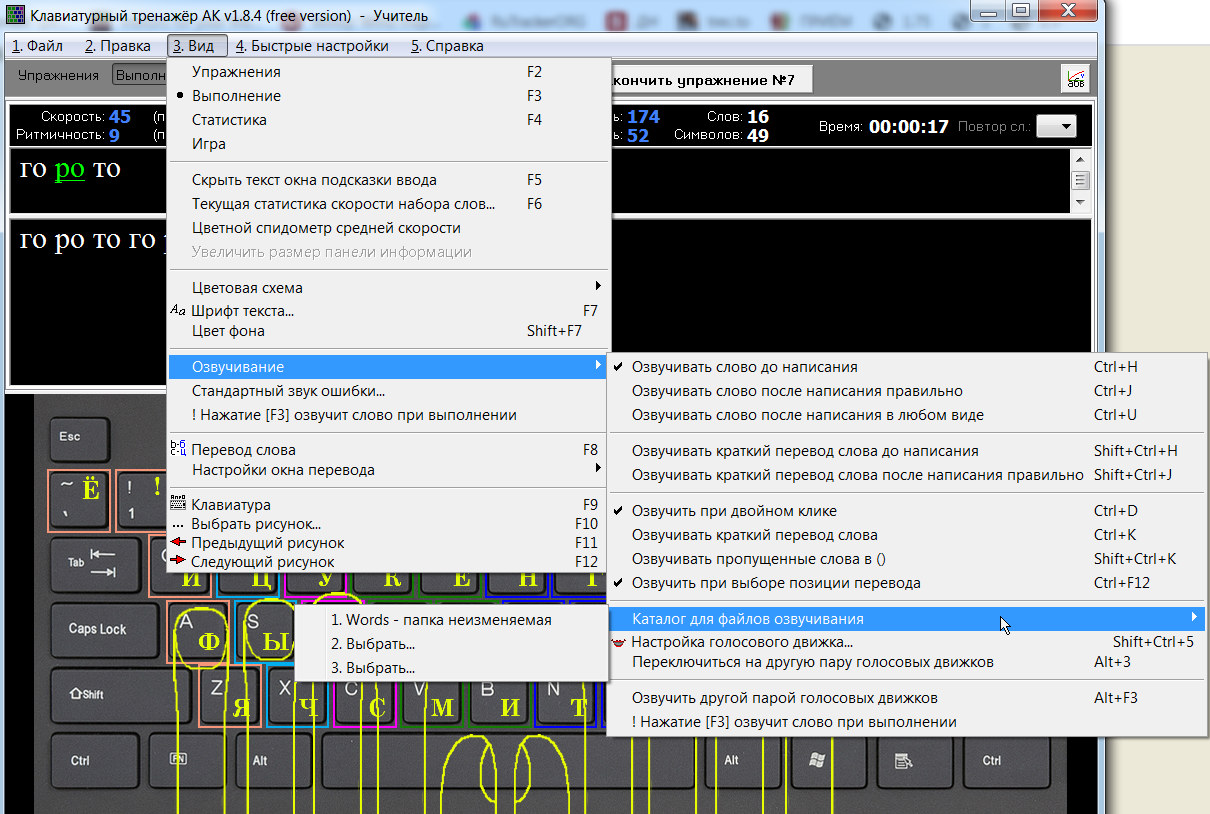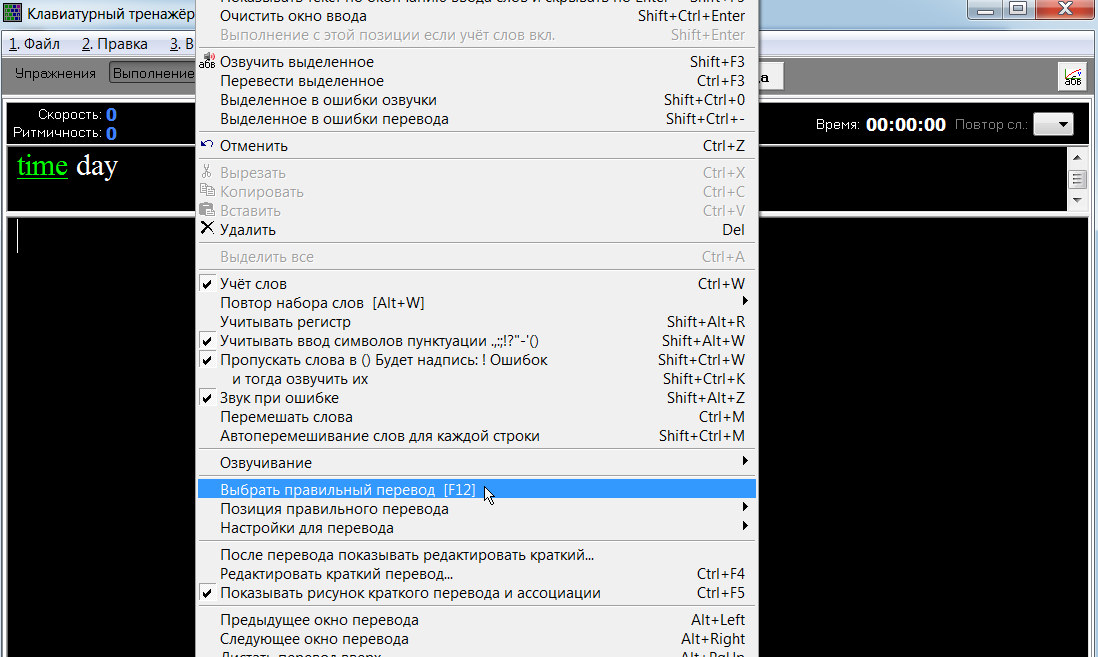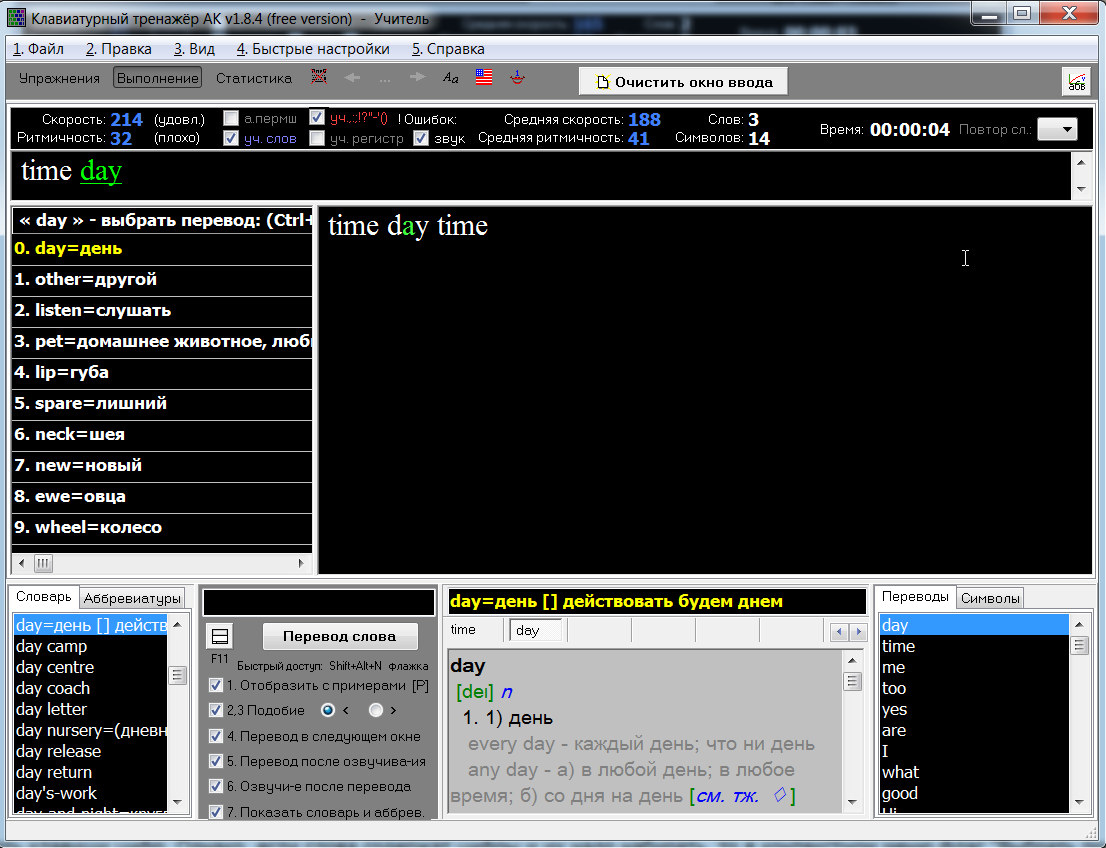| |
В данном режиме производится выполнение упражнений, а
также самостоятельный ввод слов. Экран программы в данном режиме состоит из нескольких частей:
панели информации, окна подсказки ввода и самого окна ввода текста.
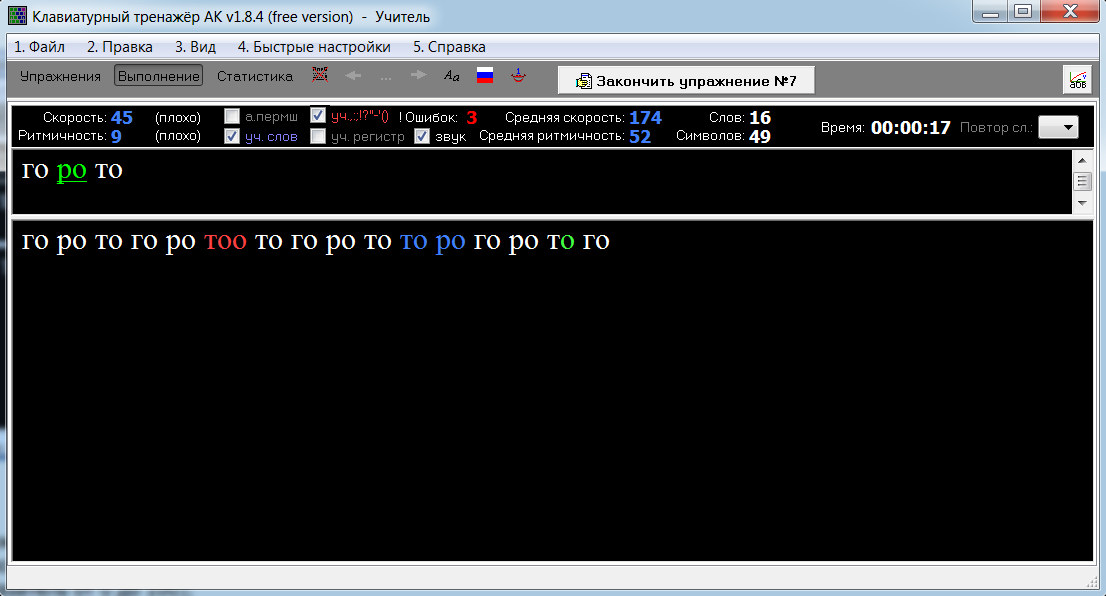
В верхней части окна на панели информации, отображается:
– скорость набора (мгновенное значение – количество знаков в минуту);
– ритмичность (мгновенное значение – условный показатель от 0 до 100);
– флаг автоперемешивания;
– флаг учёта порядка ввода слов;
– флаг учета символов пунктуации;
– флаг учёта регистра вводимых символов;
– количество ошибок;
– флаг озвучивания ошибки (клик правой кнопкой для смены звука);
– средняя скорость (количество знаков в минуту);
– средняя ритмичность;
– количество набранных слов и символов;
– время, потраченное на упражнение;
– повторять ли ввод слова несколько раз (с версии 1.8.4 - для ещё тщательной проработки набора слов);
– кнопка увеличения размера панели информации,
в случае, когда разрешение экрана более 1250 пикселей по горизонтали (на рисунке выше не показана).
Окно подсказки ввода содержит слова, которые необходимо вводить
в окно ввода текста. На этапе прохождения упражнения окно подсказки ввода не редактируется.
Если Вы хотите завершить упражнение, но без записи результата прохождения в статистику, то
просто удалите из окна ввода текста все содержимое (можно выделить все – [Ctrl]+[A] и
потом [Del]) и нажмите «Закончить упражнение». При этом в статистику Ваш результат
прохождения упражнения не будет записан. В обычном режиме выполнения Вы можете редактировать
окно подсказки ввода и вводить свои слова. Если окно подсказки пусто, то проверка на ошибки
не производится, и Вы можете вводить любые слова. Желательно удалять текст из окна ввода,
если Вы набрали более 6000 символов, так как возможно уменьшение скорости ввода. Если Вы
выполняли упражнение и набрали более 6000 символов, то просто завершите упражнение и
начните его заново.
Вы можете изменить размеры окна, потянув за их границы, а
также можете изменить шрифт текста окна, нажав в меню «Вид\Шрифт текста» (или контекстное меню по правой кнопке мыши).
Возможно выбрать и фон для текса, в меню «Вид\Цвет фона». Цвет и подчёрк слова которое требуется набрать можно изменить только из контекстного меню. Если вам предпочтителен темный вид программы, то выбрав
в меню «Вид\Цветовая схема\Темная» вы увидите такой же результат, как показан на рисунке выше.
Все Ваши настройки запоминаются программой при выходе из нее.
Слова, набранные ошибочно, показываются красным цветом
(если флаг «звук» включен, то ошибка озвучивается). Синим цветом показываются слова,
набранные не в порядке ввода (если флаг «уч. слов» включен). Зеленым цветом могут
показываться символы, введенные после удаления. За два удаленных символа начисляется
одна ошибка. Это сделано для того, чтобы стимулировать исправление ошибки сразу, а не
потом. Заметьте, за одно неправильно набранное слово начисляется одна ошибка, а не за
каждый неправильно набранный символ.
Если Вы не вводите символы в течение трех секунд,
то счетчик времени останавливается с откатом на время ввода последнего символа.
Стандартный звук ошибки можно настроить под пользователя.
Для этого кликните правой кнопкой мыши на флаге «звук» и в открывшемся меню выберите звуковой
файл. Если звуковой файл большой, то он будет длительно играть, а при ошибке – начинаться с начала.
В данном режиме может быть полезно дополнительное окно
рисунка клавиатуры. В меню выберите «Вид\Клавиатура» [F9]. Первым обычно идет рисунок клавиатуры,
на котором различными цветами показаны области набора символов для разных пальцев руки.
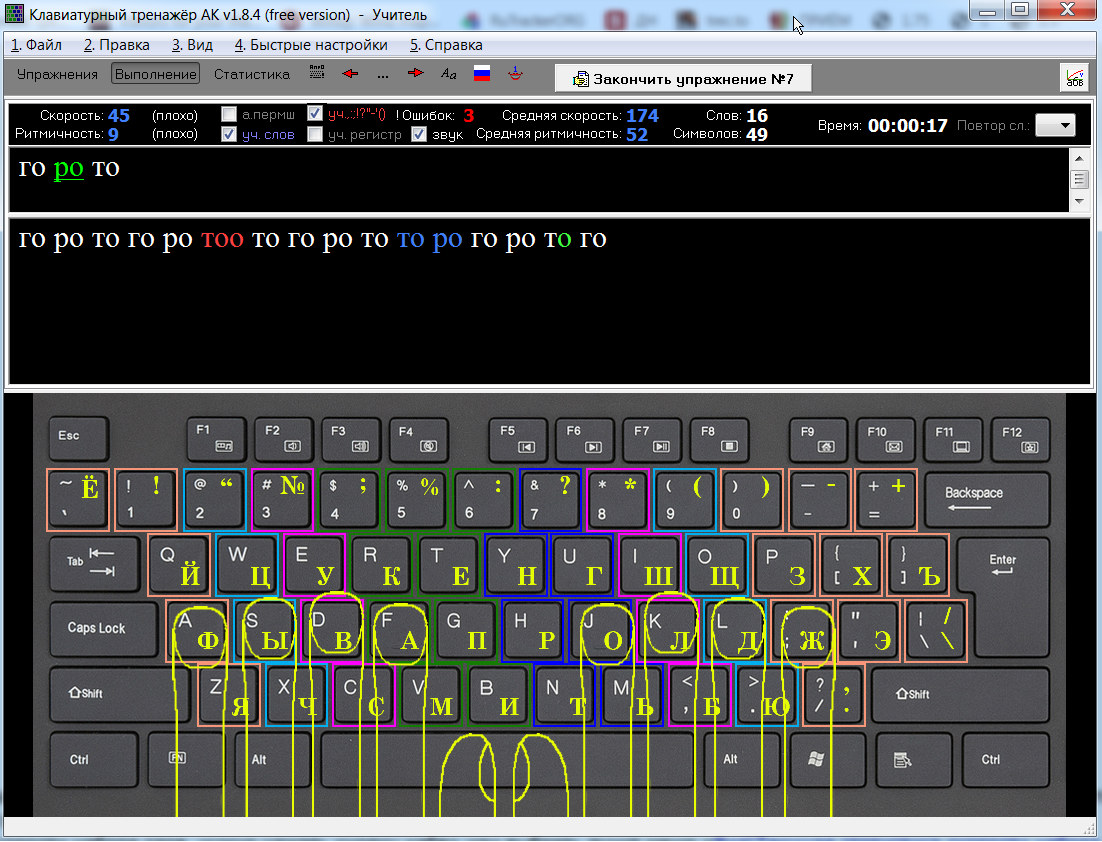
Рисунки клавиатуры Вы можете менять на свои.
Для этого выберите в меню «Вид\Выбрать рисунок…» [F10].
Чисто черный, белый и серый рисунок применяется тогда, когда надо повыше расположить окно ввода текста.
Вы можете листать рисунки клавиатур нажатием клавиш [F11] и [F12].
Чтобы посмотреть текущую статистику скорости набора слов,
нужно нажать кнопку «абв» или выбрать пункт меню
«Вид\Текущая статистика скорости набора слов» [F6].
С помощью пункта меню «Вид\Цветной спидометр средней скорости»
можно активизировать отображение строки цветного спидометра. Строка располагается чуть выше
окна ввода текста. Средняя скорость считается по 24 введенным ранее символам и сравнивается
со средней скоростью набора. Если цвет зеленый, то Вы набираете примерно с равномерной скоростью,
если синий или красный, то, соответственно, с малой или большой скоростью.
С версии программы 1.8.3 строка сделана чуть толще и задана возможность по правой кнопки мыши задать желаемую скорость на которую вы хотите равняться.
Если выполняется 98, 99 или 100 упражнение, то доступен пункт в главном
меню "Файл\Перейти на строку..." [Ctrl+G].
В программе возможно озвучивание слов. Для этого необходимо
открыть пункт меню "Вид\Озвучивание" и установить требуемые галочки.
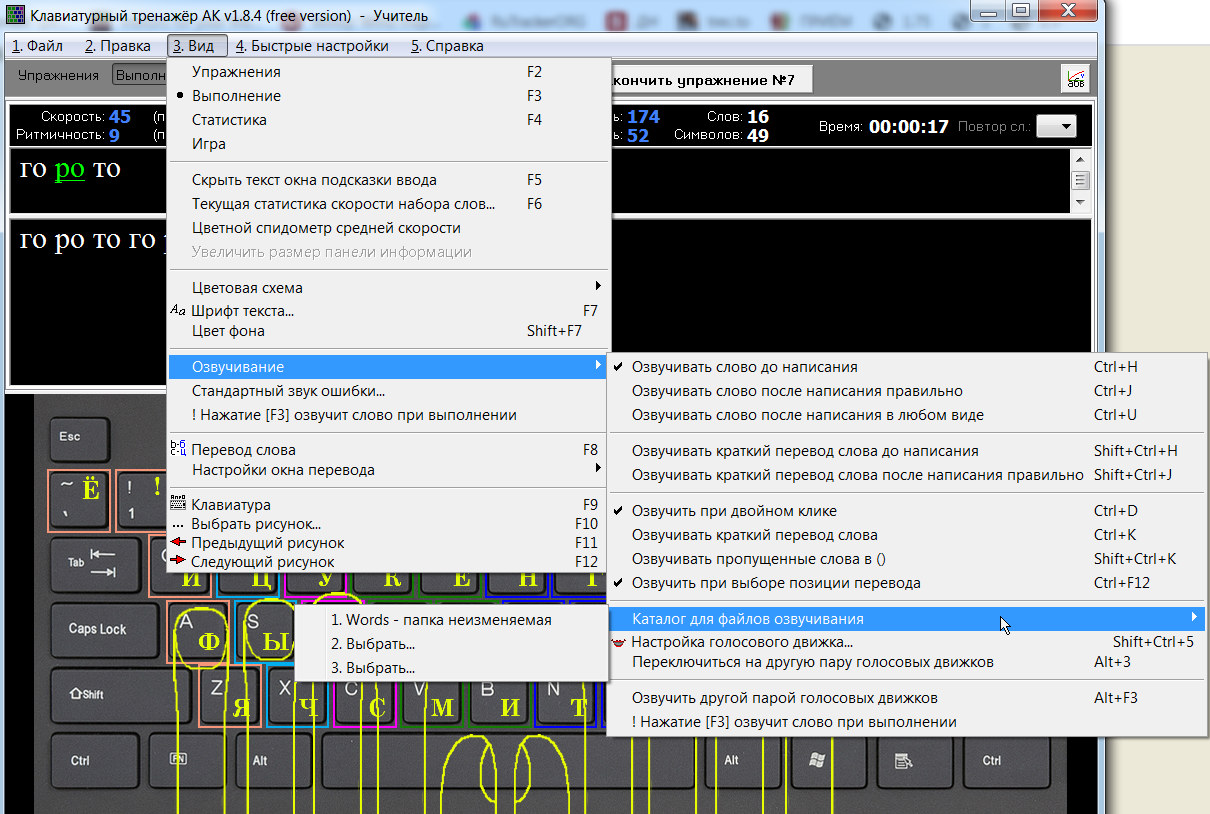
Возможно озвучивание слова до написания, после написания -
только правильно или даже неправильно. "Озвучить при двойном клике" - этот пункт меню позволяет
озвучить слово, на которое кликнули два раза. "Озвучить краткий перевод слова" - применяется в
редких случаях при обучении английскому языку. "Озвучить пропущенные слова в ()" - применяется в том
случае, если пропуск был задан в контекстном меню.
Он позволяет озвучить краткий русский перевод английского слова. "Озвучить при выборе позиции перевода" - озвучит в режиме выбора правильного перевода (см. ниже).
"Каталог для файлов озвучивания" позволяет задать два ваших
каталога, в которых после каталога "Words" надо искать файл вида "слово.wav" (в каталоге Words могут быть подкаталоги с названием в 1 символ тех слов, что в них находятся).
"Настройка голосового движка..." позволяет
произвести настройку SAPI5.
"Переключиться на другую пару голосовых движков" производит в окне
"Настройка голосового движка" переключение на другую вкладку с 2 голосами.
"Озвучить другой парой голосовых движков" подобно нажатию F3,
когда производится повтор озвучивания, но происходит озвучивание другими голосами.
Для изучающих английский язык методом слепого набора может быть
полезен пункт меню "Вид\Перевод слова" [F8], при активации которого показывается окно перевода. Для
возможностей перевода необходимо дополнительно скачать словарь (папка "Dic").
Контекстное меню окна ввода текста содержит пункт "Выбрать
правильный перевод" [F12]. Выбор этого пункта приведет к отображению таблицы для выбора правильного перевода.
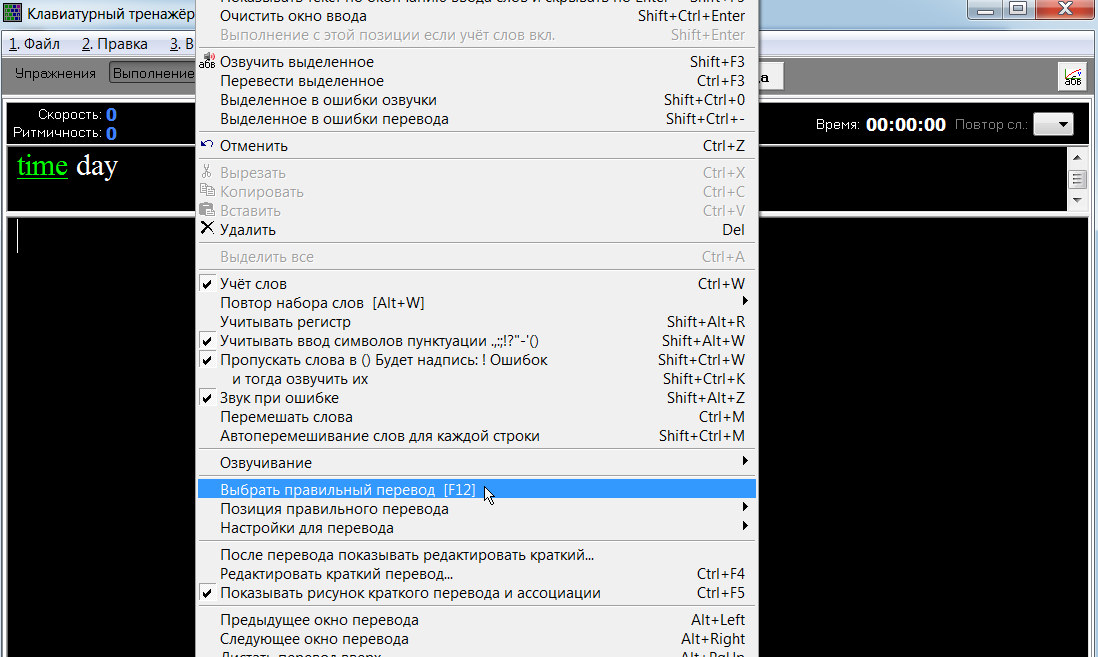
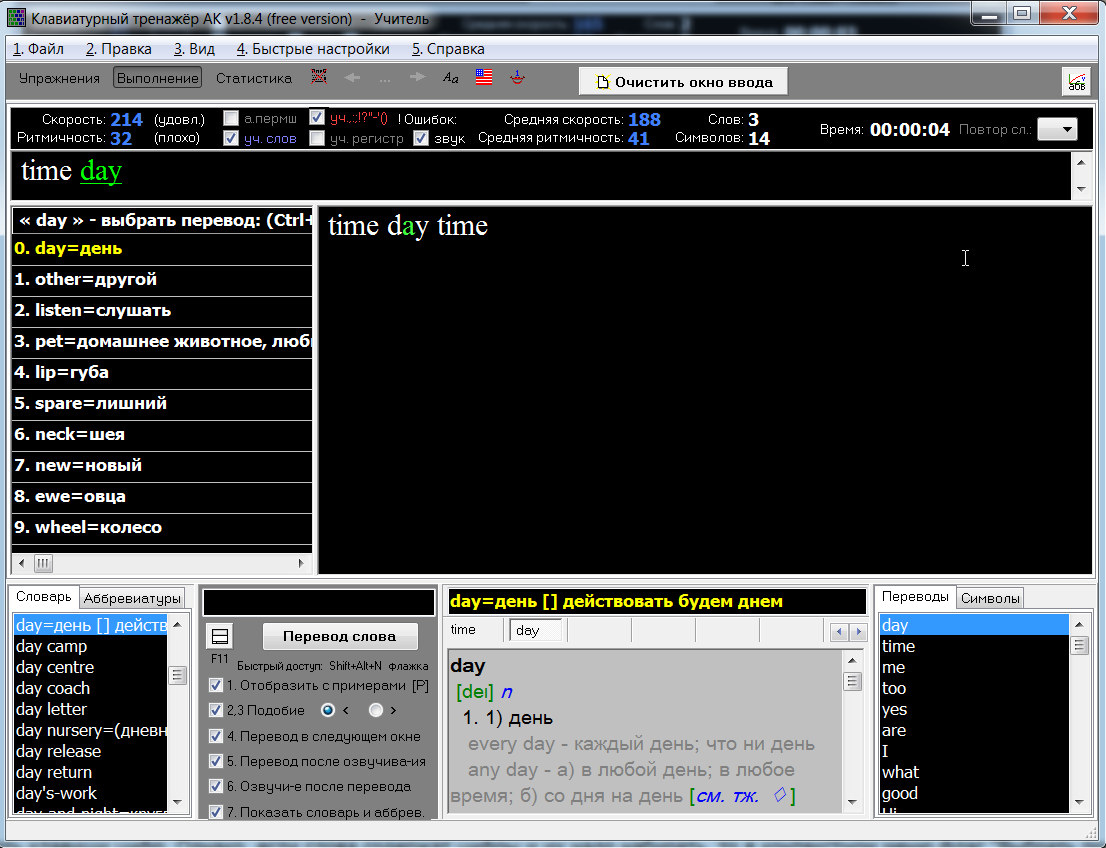
Для выбора позиции перевода можно нажать клавиши цифр. Однако, если слова содержат цифры и их надо набирать, то
в контекстном меню флаг "Выбрать позицию перевода цифрами 0..9" надо сбросить.
Все слова, переведённые неправильно, будут записаны в
статистику "Ошибки перевода".
|
|